- Navigation
- Main Page
- Community portal
- Current events
- Recent changes
- Random page
- Help
- Planet Eclipse Usb Devices Driver Download For Windows 10 Windows 7
- Planet Eclipse Usb Devices Driver Download For Windows 10 64-bit
- Planet Eclipse Usb Devices Driver Download For Windows 10 Bootable
- Planet Eclipse Usb Devices Driver Download For Windows 10 32-bit
- Planet Eclipse USB Devices Driver Download For Windows 10
- Toolbox
- Page information
- Permanent link
- Printable version
- Special pages
- Related changes
- What links here
The Eclipse CSL marker comes as standard with an Eclipse SL3 Shaft Barrel Kit.1 The barrel screws into the body of the CSL using a right hand thread meaning that if you hold the CSL pointing away from you the barrel screws into the body in a counter-clockwise direction.2 The barrel comprises of two parts, an Aluminium Barrel Back A and a Carbon. Eclipse E-Portal 3.0 is FREE software that allows you to adjust your Eclipse paintball marker settings and splash screen graphics using your PC. E-Portal 3.0 is feature rich with an improved user experience and continues our commitment to customer service and advanced paintball technologies.
- 1Nokia 9300 Communicator
- 1.5Running an Eclipse Application on the phone
- 2SavaJe
- 2.2Writing a Midlet
- 2.3Writing an Xlet
Nokia 9300 Communicator
Local Machine Setup
The first thing you need to do is ensure that your machine can talk to your phone. We used Bluetooth for our communications. We also downloaded and installed the Nokia PC Suite so we could use the File Manager tool for transfering files from your local machine to the phone.
Java on the phone

The Java VM on the phone is J9 Personal Profile 1.0 (ppro10) Well, that was the VM on our phone. :-)
Java on your local machine
To make things easier, we set up the demos on our local machine, ensured they were working ok, and then transfered them to the phone. So the first thing we had to do was ensure that we had the right VM set up locally.
- First you need to download the Foundation 1.0/Personal Profile 1.0 VM.
- Ensure that the JAVA_HOME environment variable is not set. Having it set confuses other Javas (including J9) into using different directory structures.
- Add the VM as an Installed JRE (
Window -> Preferences -> Java -> Installed JREs). - Add the 2 extra libraries as external JARs (
ppro-ui.jar,ppro-extras.jar). - Add the following default VM arg:
-jcl:ppro10.
Running a Java application on the phone
- The file-system can be referenced like Windows with
C:andD:(theD:drive is the memory card). - The J9 VM is associated with the
.j9file-type. You create a.j9file with all the command-line arguments for your application and then when you click on it in the file manager it will run J9. - The file contains everything that you want on the command line except the reference to the VM executable. e.g.
- Note: any arguments after the class name on the commandline are passed to the class as arguments to the application and are not interpreted by the VM. Therefore if you are trying to set system properties, it should be done early in the command-line. e.g.
- Use the file manager on the phone to select the
.j9. Opening it will launch the Java application.
Running an Eclipse Application on the phone
XML
Since Eclipse uses an XML parser to read the registry and other files, you will need to get bundles that provides the XML Parser APIs. A good candidate for this are 2 bundles (org.eclipse.ercp.xml, org.eclipse.ercp.xmlParserAPIs) which are included as part of the eRCP project. These two bundles are created as framework extensions so you need to tell OSGi about them by setting a system property:
Personal Profile EE
Now when you try and run, you will likely get an exception saying that OSGi couldn't match the required Execution Environment for some of the bundles. They are looking for the Founation 1.0 EE but the current VM doesn't match this. So we need to create a new profile which looks like this:
Next we need to set a system property for the new profile which contains a file URL to the location of the file:
Writing to the Console
C:/logs/j9vm- You must have this directory created or your Java application will hang when it tries to write something toSystem.outorSystem.err.- When you run your Java application 2 files will be created in this directory, one for
System.errand one forSystem.out. - The files will be named
<pid>_syserr.txtand<pid>_sysout.txt - Output will always be to this directory, even if your JAR files are on a different drive.
Extras
- j9 -io:host:port
- console telnet
Networking
In order to set up the phone for a demo, we wanted an IP address. The best way to do this (since you don't know where you are going to give a demo or the network status when you are at that location) is to set up an adhoc network on your local machine and then connect to it from the phone.
SavaJe
We also have a SavaJe phone.
Connecting to the phone
The most convenient way to connect to the phone is to use the USB cable. To get this to work, I needed to update my drivers. I got updated drives from sftp.savaje.com. Instructions for installing the drives can be found in the documentation accompanying the phone, and online at the SavaJe Wiki. In short, you need to:
- UnZip the drivers to a temporary location
- Navigate to this location in the command prompt
- type Setup -ignore_serialnum (This worked for Windows)
- Follow the onscreen directions, then plug the phone into your computer, and (on Windows) the install wizard will take care of the rest (It will install 6 or 7 drivers).
Once the drivers have been installed, go to System->Hardware->Device Manager->Modems. Under Modems, you sould see two entries starting with GSPDA Mobile Device Modem. In my case, the two had the exact same name, except the second had '#2' at the end. In any case, right click the second entry, and select properties. Go to the Advanced tab, and hit 'Advance Port Settings...'. At the bottom of that screen, take note of the COM Port Number, you'll need it to connect a Hyperterminal to the phone.
When you first plug your phone into the computer, it should (This is what happened for us) get treated as a memory stick, or other removable drive. At this stage, you can place your application on the drive. Once you want to use these files on the phone, you need to Unmount the memory card (Using the Stop Hardware button for windows). This is because the memory card can't be mounted by the phone and the PC at the same time. If you want to remount the memory card, you need to unplug teh USB cable, and plug it back in (There should be a better way to do this, but I haven't figured it out yet).
To read console output (e.g., System.out.println() statements), you need to start a hyperterminal, and connect it to the phone. On windows, you can do this by going to Program Files->Accesories->Communications->Hyperterminal. In the 'Connect Using' drop-down list, choose the COM port that the GSPDA Mobile Device Modem drivers are using (2 paragraphs up). Choose 115200 bits per second, 8 data bits, No parity bit, stop bit = 1, and No flow control.
Writing a Midlet
Local Machine Setup
We want to write a simple Midlet for the Jasper S20 phone. First, we need a suitable development environment to write, and test, the midlet locally on our machine. To do this, we installed Eclipse ME, a plugin for Eclipse. As the homepage states, you can install this plugin really easily by setting a remote site, with http://eclipseme.org/updates/ as the URL.
Using Eclipse ME
Once you have EcliseME installed, you'll need to set it up. The website provides good documentation, but here are some highlights
- You'll need to set up at least one device configuation. (
Window -> Preferences -> J2ME -> Device Management -> Import) - In our case, we got the configuration file from the Midlet Toolkit 1.0 that came with the developper version of the phone. We chose the configuration with the name SavaJePhoneA
- EclipseME will add options to create a new Midlet Suite, and to create a new Midlet. Using the 'New Midlet' command just creates a standard java class that extneds the MIDlet class
Deploying the Midlet
Planet Eclipse Usb Devices Driver Download For Windows 10 Windows 7
Once you've written a Midlet to your satisfaction, you may want to test it on an actual phone. To deploy your midlet, bring up the context menu on your Midlet project, and select J2ME -> Create Package
In your midlet project, there should be a folder called deployed. In that folder, there should now be two files [project name].jad, and [project name].jar. Place these two files in a directory, on your phone's memory expansion card, called MidletInstall (We placed the two files in a subdirectory named after the project, but I'm not sure what effect, if any, this had). Next replace (or remount) the memory card back in your phone, and open the Application Manager in the Utilities menu. You should see your Midlet in the list of applications to install. Press 'Install', and you're ready to go.
Writing an Xlet
Local Machine Setup
There isn't currently an eclipse plugin for creating Xlets, so a little more manual work is required. First, we got a suitable JRE. We chose to use Personal Profile 1.1, which we downloaded using instructions from the J9 page. The only difference is that in step 7 we chose 1.1, isntead of 1.0. Also take note of the last part of that article, Foundation 1.1. It applies to Personal Profile 1.1 as well. Once you install this JRE into eclipse, you'll probable need to add ppro-extras.jar, and ppro-ui.jar, using Add External Jar. Ppro-ui.jar, in particular contains the Xlet class, which your main class needs to implement.
Using Elcipse
To set up a project in our workspace, we created a standard Java project, and chose PPRO1.1 as the associated JRE. Our particular project required Swing classes, so we added SavaJeDevelopper.jar as a library (This came with the developper version of the phone). When writing an Xlet your main class should implement the Xlet interface.
Planet Eclipse Usb Devices Driver Download For Windows 10 64-bit
Deploying the Xlet
To run your Xlet on the phone, create a directory called savaJe/bundles on the memory expansion card. Inside this directory create a directory named after your Xlet project. Inside this directory, you'll need a file called bundle.jnlp, a file called bundle.policy, and a fodler called lib. Next, export your Xlet project as a JAR file. You will not need to export the .classpath or .project files, so uncheck those. Name the file classes, and choose to export it to your lib directory.

.policy file
My .policy file looked like this:
VmCheck is the name of the directory We created in savaJe/bundles, it's also the directory containing the .policy file. You should modify your .policy appropriately.
.jnlp file
My .jnlp file looked like this:
- The <jnlp codebase> tag contains the name of the root directory for the Xlet.
- 'sb://' means that the rest of the URL (/VmCheck/, in the example above) could be in /cf0/savaje/bundles (the memory card) or /ffs0/savaje/bundles (the flash drive)
- the <jar href> is a relative url to your exported project, from the root directory. It addes that class to your classpath.
- the main-class in the <application-desc> tag is the name of your Xlet class within the JAR file. You can add command line arguments in this section using the <argument> tag.
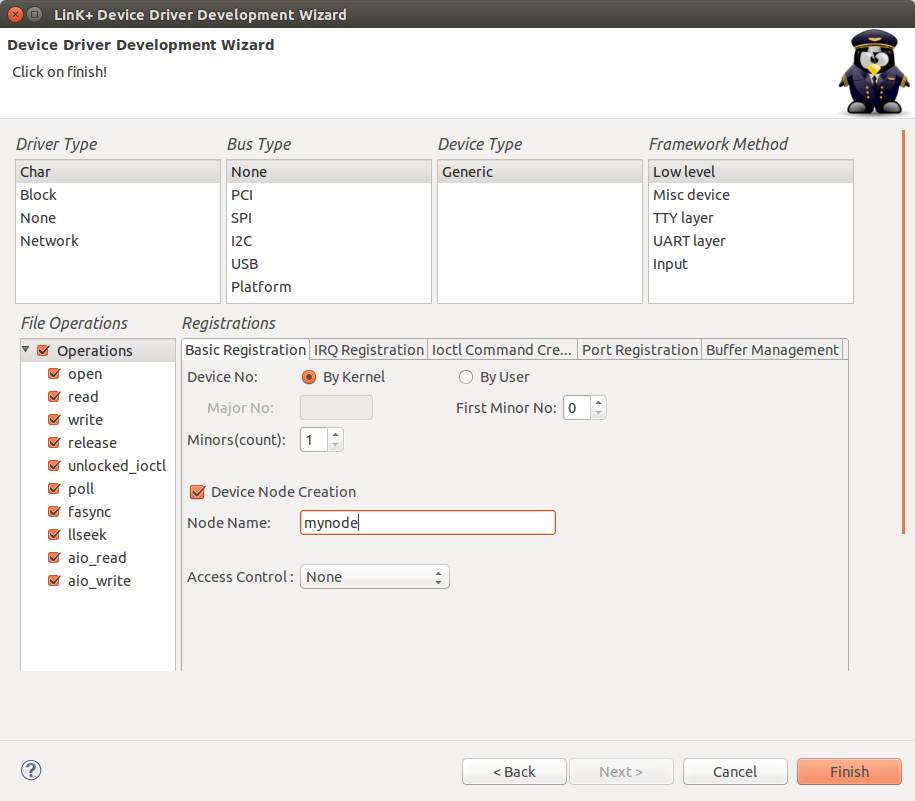
Planet Eclipse Usb Devices Driver Download For Windows 10 Bootable
Running a normal Java application
Normal java files can be run using JNLP, similarly to xlets. That is, having a bundle.jnlp file, a bundle.policy file, and a folder called lib with the jar'ed classes you want to run. As far as we can tell, the jar file that has the entry point to your java application has to be called classes.jar, and has to be in the lib folder.
You can add classes and jars to the class path using the jar href tag:<jar href='lib/addon.jar'/>In this example, addon.jar is not located in the subfolder lib, as you might except. Instead, it is located in I:homeOutputlib (I: is the drive name for the memory card, on the phone that would appear as /cf0/home/Output/lib).
Planet Eclipse Usb Devices Driver Download For Windows 10 32-bit
System properties can be set using the property tag:<property name='[property name]' value='[property value]'/>
Planet Eclipse USB Devices Driver Download For Windows 10
