Winxp.exe The following is the important information of Fujifilm FinePix A303 USB installation driver. Click on Download Now and a File Download box will appear. Select Save This Program to Disk and a Save As box will appear. Go to the official site of the manufacturer Type the name and model of your device in the search box. Select your device and click the Support tab/button. You will get the download link for the specific USB Drivers for your device.
Connect the camera to a computer to download pictures or take pictures remotely.
Tethered Shooting
Take pictures remotely.
Mac OS X/macOS
Tethered shooting is available to purchasers of Adobe® Photoshop® Lightroom® and the FUJIFILM Tether Shooting PRO or Tether Shooting plug-ins. The FUJIFILM Tether Shooting PRO and Tether Shooting plug-ins are available from the Adobe add-ons website.
Windows
Tethered shooting is available to purchasers of HS-V5 or of Adobe® Photoshop® Lightroom® and the FUJIFILM Tether Shooting PRO or Tether Shooting plug-ins. The FUJIFILM Tether Shooting PRO and Tether Shooting plug-ins are available from the Adobe add-ons website.
FUJIFILM X Acquire
Tethered shooting is also available to users of FUJIFILM X Acquire, which can be downloaded free-of-charge from the FUJIFILM website.
Copying Pictures to a Computer
Pictures can be copied to Windows and Mac OS X/macOS computers as described below. For information on using the software described, see online help.
Windows
Use MyFinePix Studio to copy pictures to your computer, where they can be stored, viewed, organized, and printed. MyFinePix Studio is available for download from the following website:
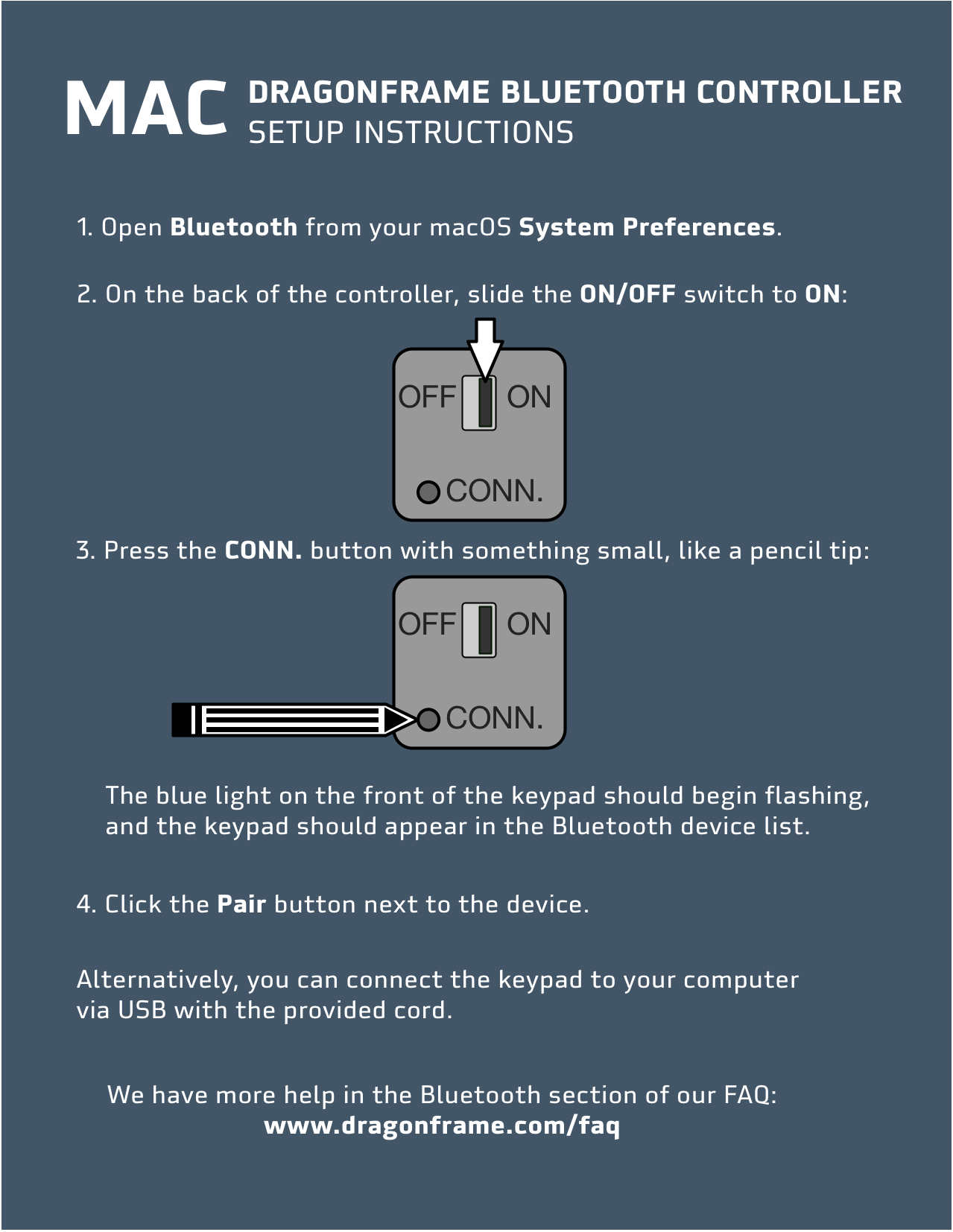
Download Fujifilm Usb Devices Drivers
Once download is complete, double-click the downloaded file (“MFPS_Setup.EXE”) and follow the on-screen instructions to complete installation.


Mac OS X/macOS
Pictures can be copied to your computer using Image Capture (supplied with your computer) or other software.
Viewing RAW Files
To view RAW files on your computer, use the RAW FILE CONVERTER EX 2.0, available for download from:
Connecting the Camera
Find a memory card containing pictures you want to copy to the computer and insert the card into the camera.
Loss of power during transfer could result in loss of data or damage to the memory card. Insert a fresh or fully-charged battery before connecting the camera.
Turn the camera off and connect a third-party USB 3.0 or 2.0 cable (either type can be used), making sure the connectors are fully inserted.
Micro USB (Micro-B) USB 3.0 Micro USB (Micro-B) USB 2.0 Use a USB 3.0 cable for higher speeds with computers that support USB 3.0.
Turn the camera on.
Copy pictures to your computer. During tethered shooting, you can copy pictures using tethered shooting software such as the FUJIFILM Tethered Shooting Plug-in PRO. Otherwise you can use MyFinePix Studio or applications provided with your operating system.
When transfer is complete, turn the camera off and disconnect the USB cable.
If a memory card containing a large number of images is inserted, there may be a delay before the software starts and you may be unable to import or save images. Use a memory card reader to transfer pictures.
The USB cable must be no more than 1.5 m (4.9 ft.) long and be suitable for data transfer. Connect the camera directly to the computer; do not use a USB hub or keyboard.
Make sure that the computer does not display a message stating that copying is in progress and that the indicator lamp is out before turning the camera off or disconnecting the USB cable (if the number of images copied is very large, the indicator lamp may remain lit after the message has cleared from the computer display). Failure to observe this precaution could result in loss of data or damage to the memory card.
Disconnect the camera before inserting or removing memory cards.
In some cases, it may not be possible to access pictures saved to a network server using the software in the same way as on a standalone computer.
The user bears all applicable fees charged by the phone company or Internet service provider when using services that require an Internet connection.
This tiny driver utility quickly searches your system for connected hardware. It identifies many different connected devices and also includes hardware which has been marked as 'Unknown' in the device manager.
It gives you a little bit more information about a certain device so that you can find the proper drivers required to get it up and going in Windows.

Unfortunately when we tested an older scanner we thought was heading to the dustbin, it was configured that our old scanner would probably never work any newer version of Windows.
In short, this is a small tool which may help you figure out whether there are drivers available for your potentially outdated device.
Good luck!
Features and highlights
- Identifies USB 1.1/2.0/3.0 devices
- Identifies IEEE 1394 devices
- Identifies ISA Plug&Play devices
- Identifies AGP Bus devices
- Identifies PCI, PCI-E, eSATA devices
- Find drivers for hardware devices
- Contact hardware vendor directly from app
Unknown Device Identifier 9.01 on 32-bit and 64-bit PCs
This download is licensed as freeware for the Windows (32-bit and 64-bit) operating system on a laptop or desktop PC from drivers without restrictions. Unknown Device Identifier 9.01 is available to all software users as a free download for Windows.
Filed under:Download Fujifilm Usb Devices Driver Win 7
- Unknown Device Identifier Download
- Freeware Drivers
- Driver Identifier Software
